Why You’re Mac Is Running Slow
Mac is known for its smooth speed and fast processor, however, at a certain point of time, the device can get slow, speed could be decreased by adding more GBs of data in the device, and keep delaying for optimization and cleanup process. This could bring the main concern for the device.
There are many reasons to slow down your Mac and can be easily rectified the issues, as it requires little care from users to prevent a shutdown of your system. Since we have listed common issues that slow down the Mac performance. All of them can be easily fixed if the right methods are applied on your Mac. Here are the issues which are causing your Mac slow:
- Outdated Junk and cache files filling up spaces in Hard drive.
- Possibilities of Malware Infections.
- Startup Apps which might slow down your Mac.
- Junks files of browser is responsible for slowing down Mac’s performance when you surf online.
- Too many duplicates files in Mac’s Storage.
- Too Many unused applications.
How To Speed Up Or Make It Faster
Users can follow the manual process or download the third-party software to speed up Mac’s performance. As we have listed some of the best ways to speed up a slow Mac.
1. Keep Your Data Organized/Free Up Disk Space
To check the storage of your Mac, click on the “Apple” icon(top left corner)>About this Mac>Storage. If your Mac space is full, free up some space to make your system faster. Sort out some files or unwanted large files that you want to delete from your Mac to free up some disk space.
2. Clean Up Your Mac Using Smart Mac Care
The second step would be a third-party utility tool, i.e. Smart Mac Care. It’s an all-in-one tool to keep your Mac healthy and secure by removing malware infections, privacy traces, and unwanted junk files. If you are looking to optimize your Mac storage and keep your system protected, download the Smart Mac Care software for your Mac which will easily declutter your files and organize disk space, remove malicious files to secure your Mac. Since it’s a best Mac cleaner and will optimize your Mac easily, we recommend installing it so that your Mac speed will improvise. For Mac You can Download from here.
3. Grab Out All Memory Process
Running background applications on the system might be the reason for slowing down the speed and performance of Mac. To check the process, open “Activity Monitor”(Press Command + Spacebar together to open Spotlight and type Activity Monitor>Hit enter).
Once it is open, click on the CPU tab and check which applications are using CPU percentage.
Sometimes, one or two applications might be using a major part of the CPU, which will result in slowing down the Mac performance. End the process of that particular app to speed up the system. To force quit the application, click on the Close(X) button and the application will shut down.
4. Close Applications
While working, generally we opened a lot of applications on your Mac and forgot to close the application, even you are not working on your system. These apps keep running in the background and CPU still hogging the memory, which results to slow down your Mac performance.
Always remember to close the apps after you have finished your work. To check which applications are open, look for the applications marked with a Black dot(bottom of the screen), do the right click on the particular app>select “Quit”.
5. Manage Login Items
We didn’t notice that apps popping up while the startup of your Mac is running in the background and might be one of the reasons for slowing down your Mac. These are the items that are listed in your startup programs. To manage them, open “System Preferences”>Users & Groups>select User account>click “Login Items”.
6. Lighten Your Web Browser
Your browsers might be making your Mac Slow. To speed up, try to reduce the number of browsers extensions and open few tabs at once to save memory and CPU resource. We recommend users to use Mac’s native web browser, Safari. As it will be also good for saving battery power of your Mac.
7. Disable FileVault Disk Encryption
FileVault disk encryption is an inbuilt tool and good feature in Mac. If your Mac is stolen, no one can access your all files, and it doesn’t allow people to change your login password as well. However, enabling this feature might have a disadvantage, which might result in a slow sign-in process and boot issue on some system as well.
To disable this feature, open “System Preference”(Click on Apple icon>System Preference)>Security & Privacy>Go to FileVault tab and turn it off.
Note- Do not disable FileVault until your system takes time to boot or sign in.
8. Re-install Mac OS X+
If you have tried all the above steps and still your Mac is running slow, it’s time to reinstall your Mac Operating System(OS). Before performing this step, please back up your all-important data.
To re-install, you have to boot your Mac into a special recovery mode>Start installation and your Mac will download everything needed.
8. Obsolete Cache Files
Cache files have many types like user cache, system, caches, app caches and many more. These cache files are related to the user’s account, from where you get almost 70% of junk files. You can delete these files manually.
Fixes:
- Launch Finder>Menu> “Go to Folder”.
- Type ~/Library/Caches and hit enter.
- Go to cache folder tree>Locate each folder>Remove all the contents.
- Empty Trash bin.
- It’s not necessary to remove all the folders, but the content inside it.
- Remove System caches>Go to “Go To Folder”>type “/Library/Caches.
These are all the ways to increase your Mac speed. If you don’t want to perform manual troubleshooting steps and want an easy solution to fix your slow Mac. download Smart Mac Care to get rid of all the unwanted content and enhance the performance of your Mac.
If we missed any troubleshooting steps and you have any suggestions, feel free to write in the comments section.
Author Bio: – Chandra Shekhar Choudhary is working as an SEO analyst and technical Content Writer. His potential of writing is PC tips, Android and Mac Cleaner Software and he is anxious in writing other technical blogs. You can also find Chandra Shekhar on Facebook, Twitter and Instagram.


















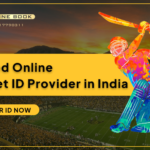
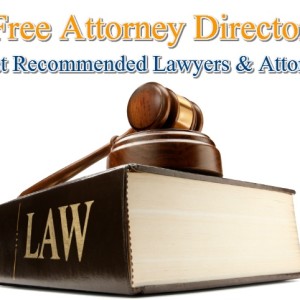

Leave a Reply