How to Recover Permanently Deleted Files in Windows
If you are worried about accidental deletion of your important file on your Windows system, then we suggest you follow below-mentioned steps. Here, we have discussed ways to recover permanently deleted files using built-in features on Windows. Further, we also discussed file recovery tools for easy recovery.
Contents
Use Restore Previous Versions Option
If you have tried searching in system Recycle Bin to recover your deleted files then next is to use another built-in feature on your Windows 10 system. This feature is called “Restore Previous Versions” that is available in Windows versions under Windows Volume Shadow Service. You can use this feature to create restore points automatically on your PC that will help you roll back changes on your system. Using this feature, you can recover permanently deleted files in Windows system in a jiffy even if you had emptied your system recycle bin. Further, it is suggested to use this feature in the early stage of deleting the file as when you keep on writing data on disk it will become hard to recover the deleted file.
To use “Restore Previous Versions” feature, right-click on the folder where the deleted file was originally stored and select “Restore Previous Versions” option. It will open a new folder containing all the previous versions of said folder/s. Here, you need to select the older version of the said folder and click on Restore button. Further, you need to follow the on-screen instructions to complete the process.
Note: If you can’t find “Restore Previous Versions” option then you need to follow these steps.
- Go to Start menu < Control Panel < System & Security < System. Here, you need to click on System Protection option given in the sidebar on left. It will display all drives with its corresponding protection.
- Next is to select a drive and click on Configure option.
- Here, click on “Restore system settings and previous versions of files” option and press OK. Now you will be able to see Restore Previous Versions” option.
Use File History Option
Next best built-in option is File History that helps you recover deleted files on your Windows 10 system. It allows you to back up your files on external USB drives or on the external network. Using this feature, you can restore an older version of deleted, lost or damaged file. To access this feature, open the folder that originally contained the deleted file. Here, click on Home button in the menu and then select History. Now you will be able to see all files in recent backup for that specific folder.
Now tap on the Previous button to see and select the file that you wish to restore. Here, select the file that you wish to restore and press green Restore button. It will help you restore the chosen file. Here, it will open this file in the folder where the file is restored.
Use File Recovery Tools
As an instant recovery method, you can use file recovery tools to recover all permanently deleted files in jiffy on your Windows system. Let’s discuss 3 best file recovery tools you can use.
Advanced Disk Recovery
Advanced Disk Recovery is equipped with powerful scan engines that help you search and recover deleted files even from the remotest corners of your system storage. It helps you recover all type of files including audio & video files, music files, images, documents and more. Using this tool, you can recover files from internal & external drives, removable device, DVD & CDs and more. It offers Deep & Quick scan types to fit into various needs. During Quick scan method, it will recover all same name files using Master File Table (MFT) of your system. In Deep scan mode, it will search for file signatures to help you recover deleted files.
https://www.systweak.com/advanced-disk-recovery/
Glary Undelete
Glary Undelete works on smart and logical UI to offer effective results. This smart solution supports all major file types and helps you recover different types of files seamlessly. Using this tool, you can recover deleted files even from the encrypted, fragmented or compressed NTFS file system. After the scan process, it will display results with information like file size, last modified date and the original path that makes your file recovery process easy. It supports file recovery from internal & external drives both. It also offers various files filters including file name, file size, creation date and level of corruption. You can use this powerful tool on all Windows versions.
https://www.glarysoft.com/glary-undelete/
Disk Drill
Use Disk Drill to instantly and effectively recover all your deleted files. It supports recovery from both internal & external drives and helps you recover various file types. Under results, you can preview files before you recover them. It even allows you to back up your entire drive or partition recovery with ease. It offers Deep and Quick scan modes for various needs. Its Recovery Vault feature helps you monitor deleted files and recover them easily.

https://www.cleverfiles.com/free-data-recovery.html
Conclusion
Using certain built-in features on your Windows 10 system, you can recover permanently deleted files easily. In addition to that, file recovery tools for Windows help you do that work automatically on your system. Feel free to comment, if you know more such ways to recover deleted files on your Windows system.
Metadata: If you have lost some important files on your Windows system then we suggest you follow the steps mentioned in this article to recover these files instantly. Here, we have discussed both built-in features and file recovery tools to do so












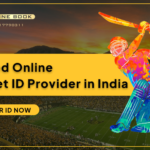
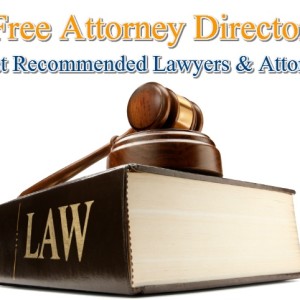


Leave a Reply