Design Tips for Creating PowerPoint Templates Successfully
A PowerPoint template is easily the best way of creating a brilliantly consistent design scheme, just right for your presentation. A well-thought out and wonderfully designed PowerPoint template could help in making PowerPoint production swift and effective. A well-designed template speaks volumes about the expertise and professionalism of the presenter. It certainly boosts the professional image of the presenter.
You could browse the Internet to have easy accessibility to several free PowerPoint templates. You could come across an impressive selection of standard Microsoft designs featuring in PowerPoint 2007 or 2010. However, if you are not particularly interested in any one of them, or if you need to use certain exclusive company colors, you would need to design and customize your own PowerPoint template for your convenience.
Emphasize on the Components of a Template
While designing a PowerPoint template, you must know of the two basic constituents of a template. You have the main body slide and the title slide. The main body must possess a highly contrasting title bar space, which helps in distinguishing titles from the available background information. The Title slide generally comprises of the presentation’s name, the company’s name and the presenter’s name as well.
Use the Master Template Effectively
You could design and create a template by using the master template. For accessing the slide master opt for View > Slide Master. Within the master area, PowerPoint comes up with default, but automated template options. Slide 1 is definitely the master slide. Whatever you do here, would certainly be simulated on all other slides under it.
Pay Attention to Layouts
Under the master slide or slide 1 there are layout slides that embrace designing features from slide1, but could be edited on an individual basis. The unnecessary layouts should be eliminated to avoid any complications. You must opt for Insert Layout for building a layout of your choice. You may further opt for editing the design and adding placeholders by using Insert Placeholder for charts and images. These placeholders are truly effective for generation of graphs quickly. You could also, opt for renaming the layouts. You could right click the layout and select Rename Layout. Designers may opt for the most relevant and complementary layout for their desired slide.
Choose Apt Colors
Selection of the correct and most apt color palette is the first and foremost issue that needs to be addressed by any presentation designer and presenter, while designing templates. Within the Master area, you need to click on Create New Theme Colors. You would come across eight color choices. PowerPoint actually uses RGB colors. You may create your own company branding colors. It is vital to choose contrasting colors to help distinguish between fonts and specific design elements.
Select Background for the Main Body
Go to Master View and select or alter the background color of any slide. Right click on the slide’s thumbnail and then select Format Background. You could opt for changing the background to normal fill or gradient fill according to your preferences and choose the color you want, from your palette. For adding any image to the background, you could go about using the same process from exactly the same menu.
Choosing Title Slide Background
The very first slide, just under the Master slide should always be the title slide. You may change the Title slide’s background color by using exactly the same method as discussed above in detail. Make sure that the background color is most definitely different from the main body slides’ color. This ensures audience’s attention at the start of the presentation.
Selecting Fonts
PowerPoint offers default setups for text and headings. It is best to choose Arial because it is the font that every computer has and it is easily legible. In case you are interested in adding your own specific font you may opt for Fonts > Create New Theme Font. It is strongly recommended that you stick to one particular font all through the text in the presentation for a unified look.
Animation Dictates
Try not to add animation on the Master. Master embedded animations do not really work in PowerPoint 2003 and even on Internet-based software. You should make it a point to develop two layout slides apt for title bars. One layout slide should animate and the other should not.
How to Use the Templates Designed and Customized by You
You should first of all, go about saving your own templates as templates. You should not save them as PowerPoint presentations. Template files are available in the format .pot for PowerPoint (2003). For saving your templates in the right format, you should go to Home > Save As, and then you could select .potx file format right from the available dropdown options. Now your templates are ready to be used.
Author Bio:Janice Denver is doing her specialization in professional design. She has been consistently using PowerPoint templates for showcasing her portfolio successfully.








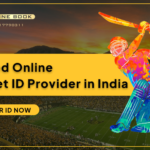
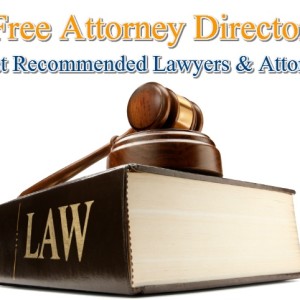


Leave a Reply